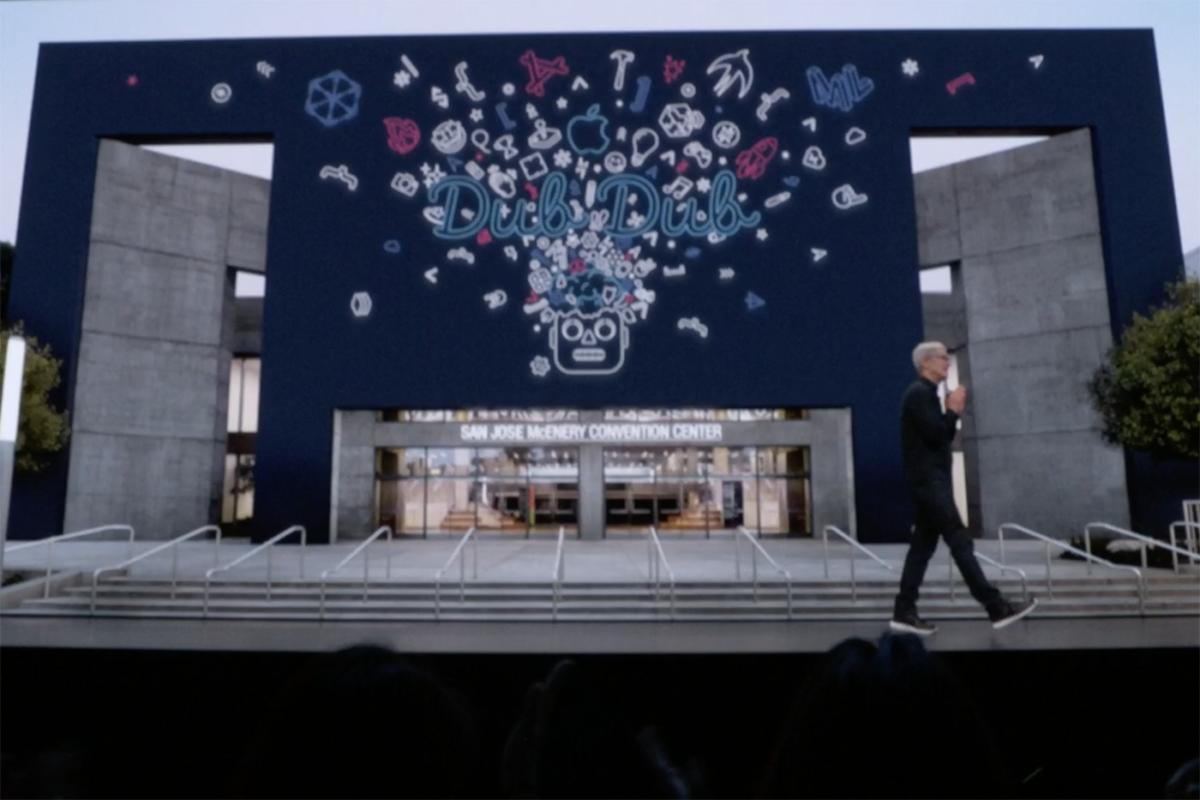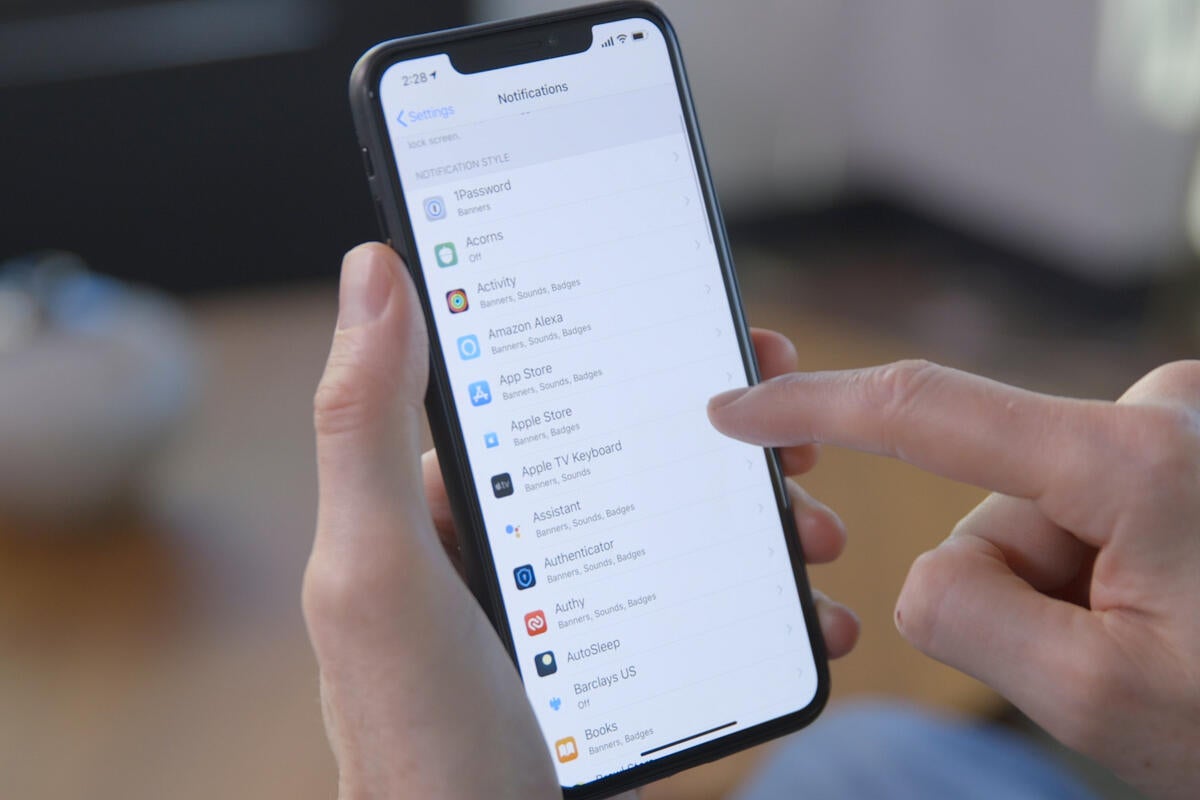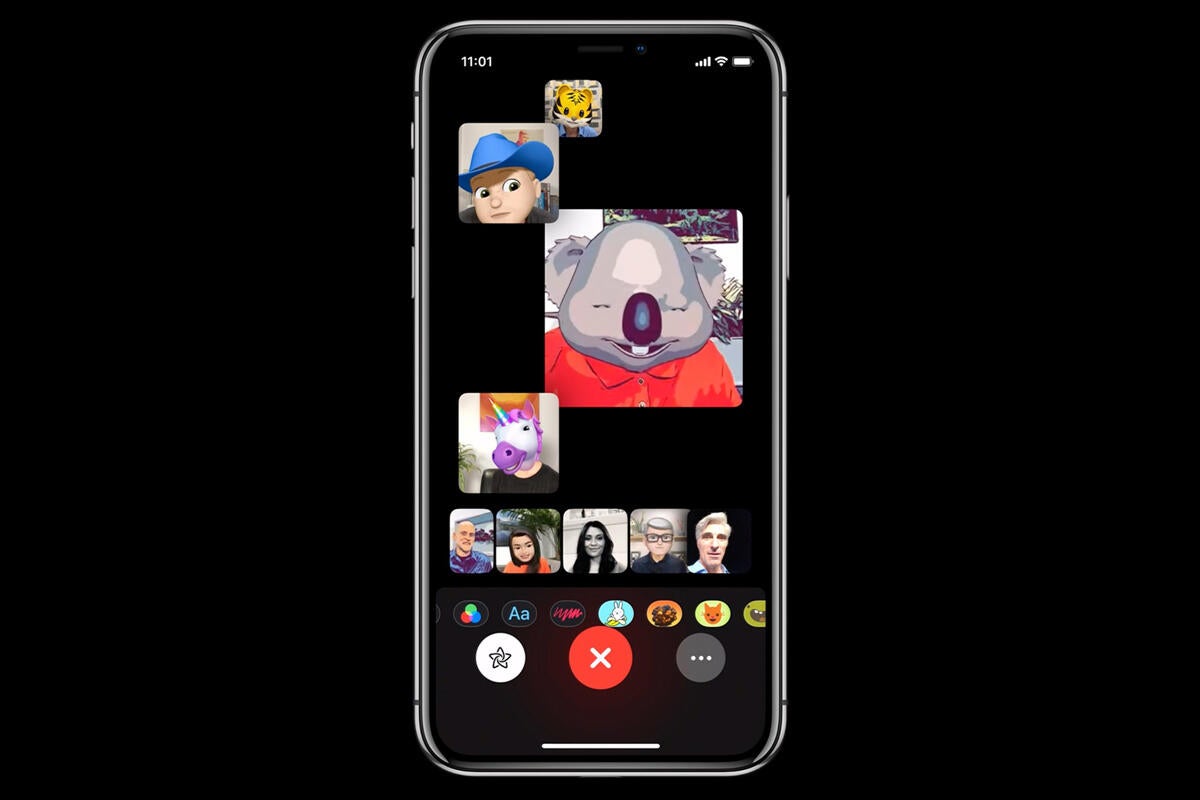Many enterprises rely on zip files to exchange data, particularly confidential data. And compression helps keep information safe, even against inquisitive ads trackers lurking inside “free” email or online storage services. How do you handle these things on iPad or iPhone?
How to handle zip files on iPhone
While it isn’t especially obvious, iOS provides some limited features that let you archive and decompress zip files. You can even create a nice little Shortcut to do this for you:
- Open Shortcuts, Tap Create Shortcut.
- In the search bar, type Extract Archive: That shortcut should appear in the list below; tap it to add it to your workflow.
- Returning to the search bar, type Save File. When it appears, tap it to add it to the workflow you are building.
- Tap the switch button at top right of the shortcut name.
- In the next pane, you can name the shortcut and give it an icon. The most important change you should make is to enable Show in Share Sheet (flick to green).
- You can create a second Shortcut to make archives. Just type Make Archive to find the relevant flow and then add Save File and Show in Share Sheet as decribed above. Remember to give it a name, such as Make Archive.
- Shortcuts can work with multiple compression formats, including .tar, .zip and .iso.
How to use the zip files shortcut:
To read this article in full, please click here