You get a passkey, you get a passkey, everyone should get a passkey
Microsoft is rolling out passkey support for all consumer accounts.
Passkeys are a very secure replacement for passwords that can’t be cracked, guessed or phished, and let you log in easily, without having to type a password every time.
After enabling them in Windows 11 last year, Microsoft account owners can now generate passkeys across multiple platforms including Windows, Android, and iOS. You can create passkeys for your Microsoft account, and you can choose your face, fingerprint, PIN, or a security key to secure it.
How to set up a passkey
To create a passkey for your Microsoft account, follow these steps on the device where you’d like to create a passkey:
- Sign in to your Microsoft account.
- Navigate to Security > Advanced Security Options.
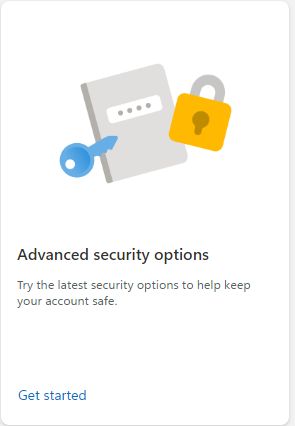
- Click on Get started.
- Choose Add a new way to sign in or verify.
Note: Under certain circumstances, somewhere along the way you may end up in this screen which basically offers you the same choices in a prompt.
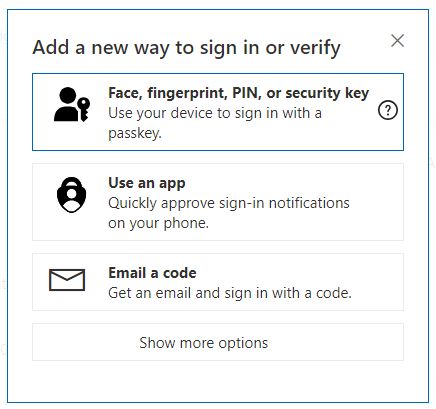
- To create a passkey: Select Face, fingerprint, PIN, or security key.
- Follow the instructions on your device.
- During this process, you can choose to save the passkey to different devices like your Android, iPad, or iPhone, or a hardware key.
- You’ll be presented with a QR code to scan with the selected device.
- On the selected device you’ll be asked to authenticate.
- When the procedure is successful, you’ll be asked to provide a name for the passkey. A good choice is to use a name that gives away the location where you stored the passkey.
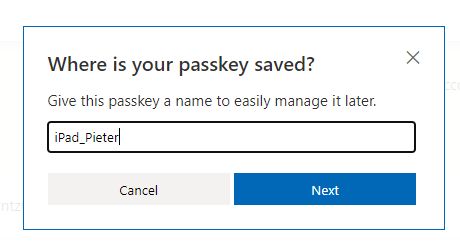
- After confirming the name you’ll see this confirmation.
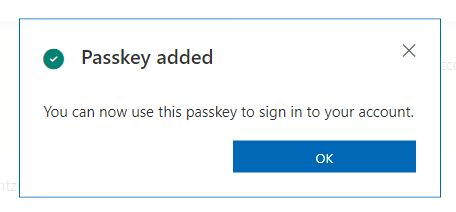
Removing a passkey
Should you have second thoughts and want to remove a passkey, follow these steps:
- Visit the Advanced Security Options.
- From the list under Ways to prove who you are, select the passkey you’d like to remove.
- Choose Remove.
We don’t just report on threats—we remove them
Cybersecurity risks should never spread beyond a headline. Keep threats off your devices by downloading Malwarebytes today.